
こんにちは、ハトコです。
私ども新生宣教団では、キリスト教関係の印刷物を制作から請け負っていますが、お客様ご自身で印刷データーをお作りになる方も多くおられます。皆さん思い入れをお持ちですが、残念なことに印刷できないデーターになっている場合や、作り直しが必要なデーターも少なくありません。そこで今回は、失敗しない印刷データーの作り方などをご紹介したいと思います。
目次
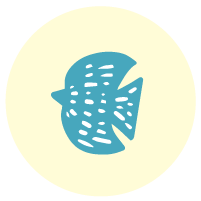
牧師の家庭に生まれる。田舎でおとなしい子供時代を過ごしたが、高校卒業後に大阪に住んだことで性格が外交的に変わる。大阪の教会で牧師が1か月にわたり語ってくれた十字架のメッセージを聞いて明確に聖書の福音が解るようになった。好きなことは「掃除」「イエス様に従うこと」。苦手なことは「整理整頓」「ホラーやスプラッター系全般」。(「掃除」と「整理整頓」は別物です!)。新生宣教団職員。
まずは印刷物を大まかに捉えてみましょう
印刷物にはいろいろな形態があります。大きく分けると3つです。
そしてこれらを何色で仕上げるかで何色印刷かが変わってきます。
ここから印刷の色数について見てみましょう。今回はチラシや本の表紙などの「ペラ物」でお話していきます。
ページものに関してはこちらの記事もご覧ください。
印刷には1色印刷~4色印刷があります。
4色印刷は「4C印刷」とも表記し、CはColorのことです。
4色印刷ではC,M,Y,Kという4つのインクを使います、印刷時に4枚の版にそれぞれC:シアン(青)、M:マゼンタ(赤)、Y:イエロー(黄)、K:クロ(黒)のインクをのせて重ね刷りしながら印刷します。このCMKYの4つのインクだけでフルカラーという多彩な色が表現できるのです。これが通常カラー印刷とか、フルカラー印刷と言われるものです。
CMYKの4つのインクではなく、絵の具のようにインクを混ぜ合わせてひとつの色を作る場合もあります。これを「特色インク」といいます。
特色は、大日本インキさんから出している「DICカラー(ディックカラー)」、東洋インキさんから出している「TOYO INK」、アメリカの会社が出している「PANTONE(パントン)」が主流です。
混ぜ合わせて作った特色を1つ使う場合が「1C印刷」。2種類使えば「2C印刷」。3種類なら「3C印刷」となりますが、CMYKのような多彩な色は表現できません。昔は費用が安いということで2C~3C印刷の需要もありましたが、最近はあまり費用に差がないため、2C~3C印刷より4C(CMYK)印刷の受注が主流です。
ごく稀に4C印刷に金とか銀の特色をプラスして印刷したいという方もおられますが、5色とか6色になり、加えて金銀色は2倍の価格なので費用はそれだけ高くなります。
印刷データーを作るには色々と守らなければならない主要なルールがあります。専門用語でもあるので、ここからはそれらを見ていきましょう。
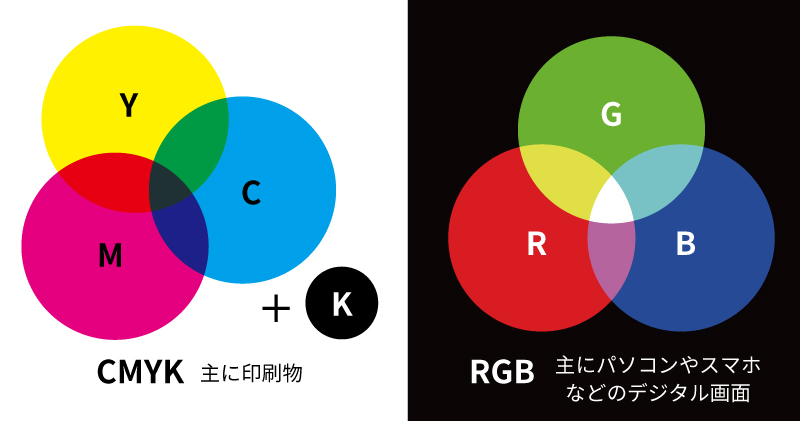 まずカラー印刷でご注意いただきたいのは、写真やイラストなどの色の「カラーモード」です。
まずカラー印刷でご注意いただきたいのは、写真やイラストなどの色の「カラーモード」です。
カラーモードには「RGB」や「CMYK」などいくつかのモードがあります。Webからの購入画像や、デジカメ、iPhoneで撮影した画像などはほとんどが「RGB」モードになっています。RGBというのは光の3原色(R=レッド、G=グリーン、B=ブルー)に基づくカラーモードで、PCの画面で見るためのものです。
印刷はCMYKインク(青:C=シアン、赤:M=マゼンタ、黄:Y=イエロー、黒:K=クロ)の4色で再現するため、印刷物では必ず「RGB」モードを「CMYK」に変換します。その時、光の3原色で表現できていた色域がかなり狭くなり、鮮やかな色はくすんだ色となります。RGBで仕上がりを想定されている場合は注意が必要です。
フォトショップの場合は、メニューの「イメージ」→「モード」→「CMYK」と変換しておきましょう。
もう一つ注意が必要なのが画像の解像度(dpi:ディー・ピー・アイ)です。dpiは「ドット・パー・インチ」の略で、1インチの正方形の中にいくつのドットが存在しているかという意味なので、数が多いほど高画質の画像となります。印刷ではデザインに実際使う大きさ(原寸)で、300dpi~350dpiの解像度がいちばん適しています。原寸で300dpiの場合、横120mm×縦80mm程なら、2Mb(メガバイト)程になります(300dpiのほうがデーター量は軽くなるので、写真を多く使う場合は300dpiのほうがいいでしょう)。ただし元の画像が粗い場合は解像度の数字をいくら大きくしても画像が良くなることはありません。また、メール添付等で送る場合にメーラーが画像を軽くして送るか聞いてきます。その場合は「元のサイズ」(サイズを小さくしない)で送ってください。
トンボは印刷ではかなり重要です。このマークがあることで、きれいな印刷が仕上がります。先程色の話が出てきましたが、印刷ではCMYKの4つの色を1枚の紙に重ね合わせ色を表現します。トンボはその4色を重ねる際の基準線となり、これが4色ピッタリと合うことで、印刷の版ズレを防ぐことができるのです。昔は版ズレの印刷物が多くあって目がチカチカしたものです(これがわかる人は昭和世代かも…)。
トンボには以下の3つがあります。
紙の天地左右の中心の位置を示すもので、主にこのトンボで、印刷ズレがないかを確認します。(ちなみにこの十字形が虫のトンボに見えることからこの名前がついています)
これは外トンボと内トンボからなり、日本の基準では3mmの幅があります。この3mm幅も重要ですので、後ほど説明します。
チラシやパンフレットなどでも2つ折り、3つ折などがあると思いますが、折トンボはどこで折るかの目安になります。折りトンボを意識することで、重要人物の顔のど真ん中に折り目が来るのを避ける目安にもなったりします。
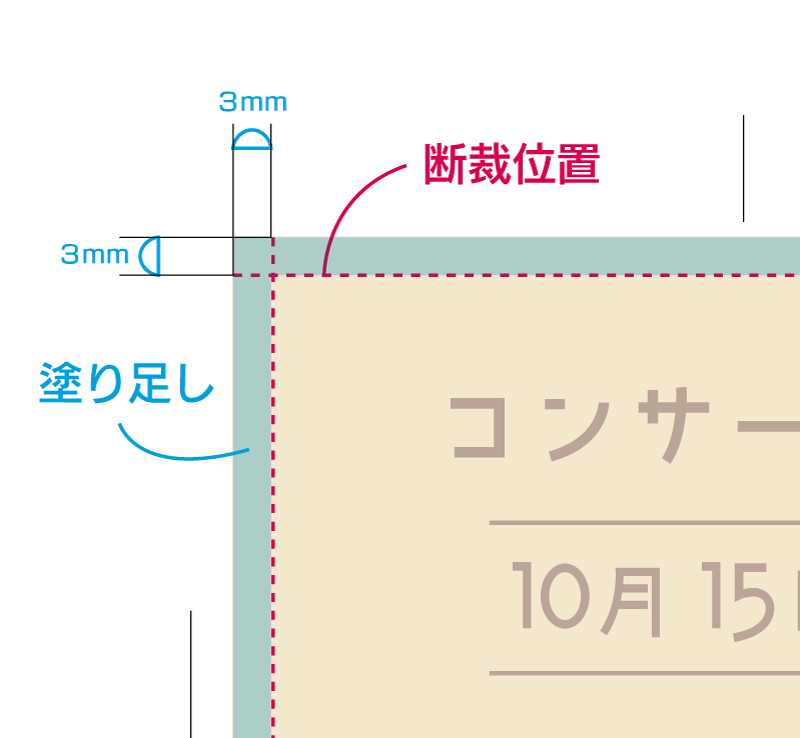
先程のコーナートンボで3mmが大切とお話しましたが、その理由がこの塗り足しと裁ち落としです。この断ち落としというのは、商品を仕上げる時に内トンボで断裁して裁ち落とされる部分です。
例えば、デザインのバックに色を入れたり写真を入れる場合、もしもそれを紙の端まで入れたいならば、必ずこの3mm幅まで塗り足す必要があるのです。この部分を「塗り足し」とか「ブリード」といいます。たまに仕上がりサイズ(内トンボ)までしか色がないデーターがありますが、そうすると、断裁した時に少しでもズレると紙の白い部分が出てしまいます。塗り足しの必要なデーターでは、必ず3mm余分に入れてくださいね。
よく印刷データーをWordやAdobe Photoshop(フォトショップ:通称:フォトショ)で作って持ち込まれる方がおられますが、実はこれらのデーターは印刷用のデーターとしては適していません。一番良いのはAdobe Illustrator(イラストレーター:通称イラレ)で作り、印刷仕様のPDFに書き出したデーターです。フォトショップを駆使されて作る方も中にはおられますが、これも、できれば材料の一部としてイラレに貼り込んで完成していただけるのが印刷会社としては助かります。
ここでは、当社のイラレの基本的な台紙の作り方をご説明したいと思います。少し専門的ですが、一回覚えると難しくはありませんので、もしイラレをお持ちならばトライしてみてください。
なお、イラレのバージョンやプラグインは日進月歩です。これはあくまでも現時点での当社の制作方法です。
では、A4横サイズの4Cのチラシを想定して基本的な印刷データーの台紙を作ってみましょう。
1イラレで印刷用の新規ファイルを作ります。
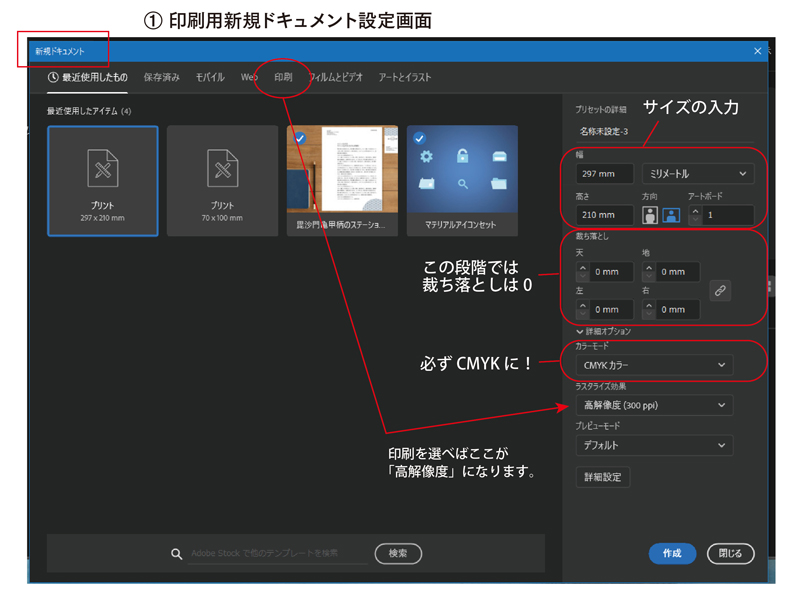
必要事項を入力しますが、この時点では裁ち落としは天地左右0にしておきます。
また、ここでカラーモードがCMYKになっているか確認してください。
2できた新規ファイルにA4サイズの空(塗りも線も「なし」)のボックスを作ります。
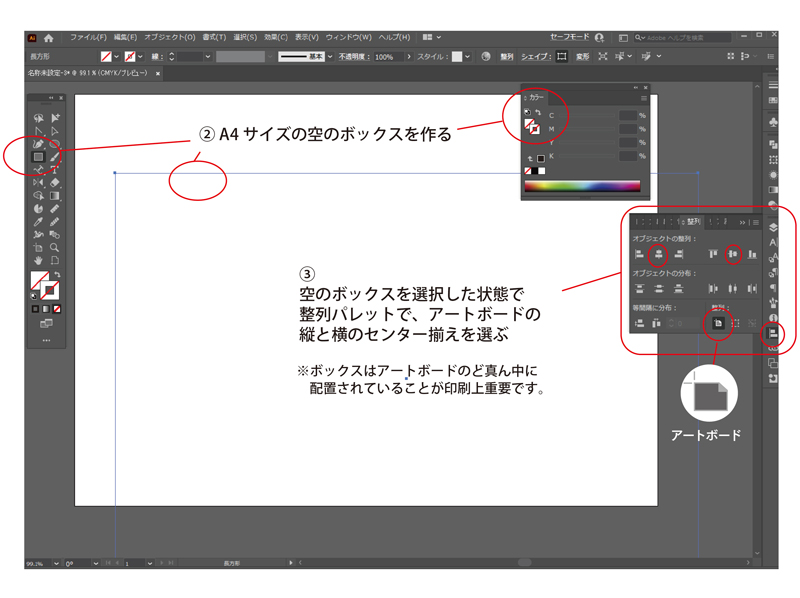
3このボックスを、アートボードに整列ウィンドウを使って縦横をピッタリ揃えます。
これはオブジェクトがアートボードのど真ん中にないと印刷データーとして色々と支障が出るからです。必ず「整列パレット」でアートボードのど真ん中に揃えて配置しましょう。
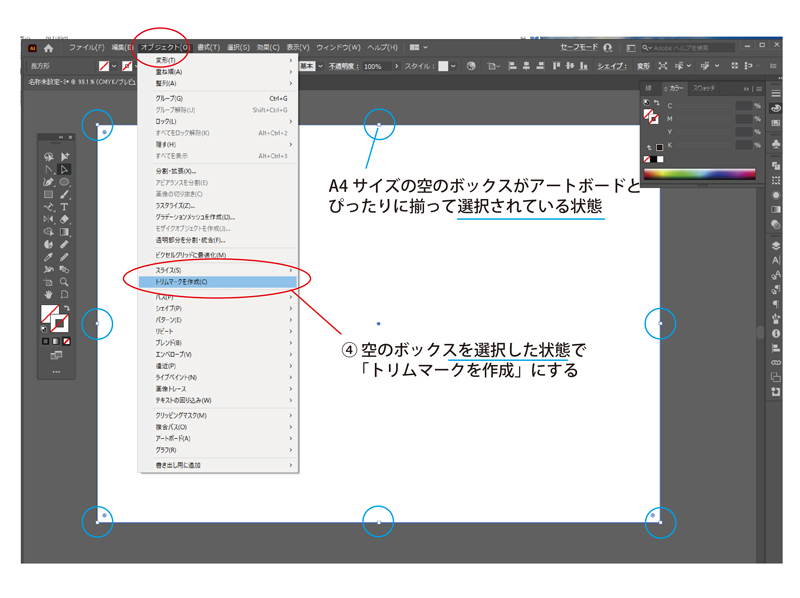
4この線と塗りが空のボックスを選んだまま「メニュー」⇒「オブジェクト」⇒「トリムマーク」とすると「トンボ」が付きます。こうしてできたトンボはカラーが「レジストレーション」となっています。これはCMYK全てが入ったトンボですのでこのままにしておく必要があります。
何故かわかりませんが、トンボは「メニュー」⇒「効果」⇒「トリムマーク」からも作れます。しかしこれは印刷用には使いません。
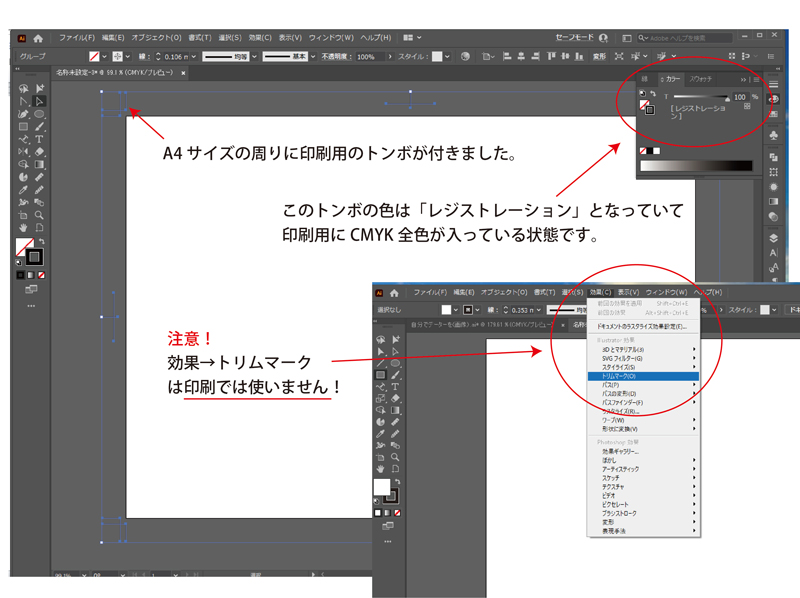
5次に、トンボを含んだ状態のデーター作るためにアートボードを広げます。
左のツールの「アートボード」を選ぶとアートボードのサイズを変えることができます。アートボードをA4より大きいサイズ(ここではA3)に変えます。サイズを変える前に必ず基準点を真ん中にしておきましょう。
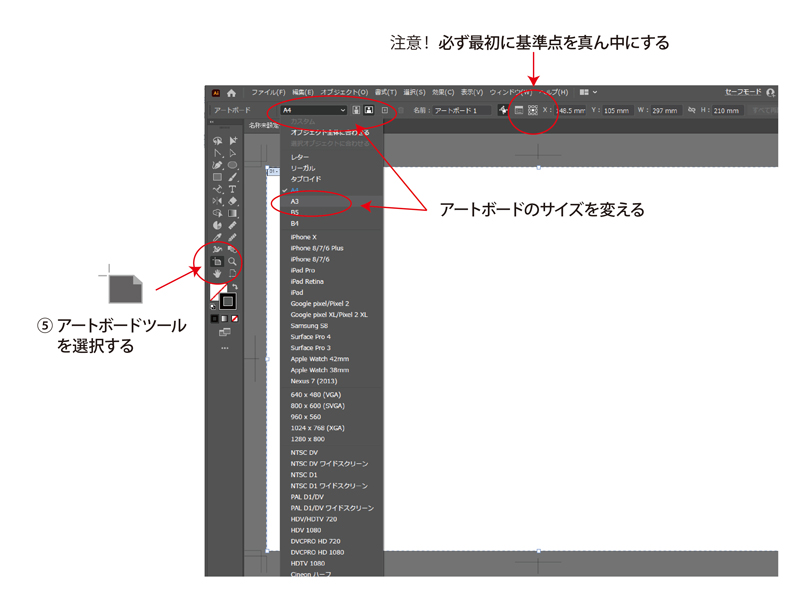
6そうするとA3サイズのアートボードにA4サイズの印刷用台紙のデータ-ができました。
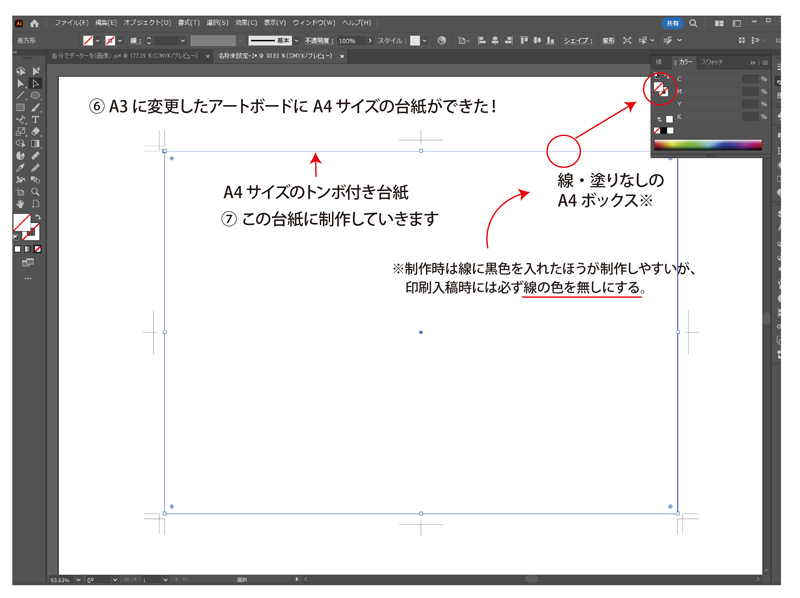
7後はこの範囲内に文字を入力したり写真を配置したりして制作物を完成させて行きます。
8細かい作り込みをしたい場合は「レイヤー」を使うといいでしょう。レイヤーは透明な台紙を重ねたようなイメージです。レイヤーごとにロックをかけたり、選択した時の表示色を変えられるので、いろいろと重ねた複雑なオブジェクトを選択する時に便利です。
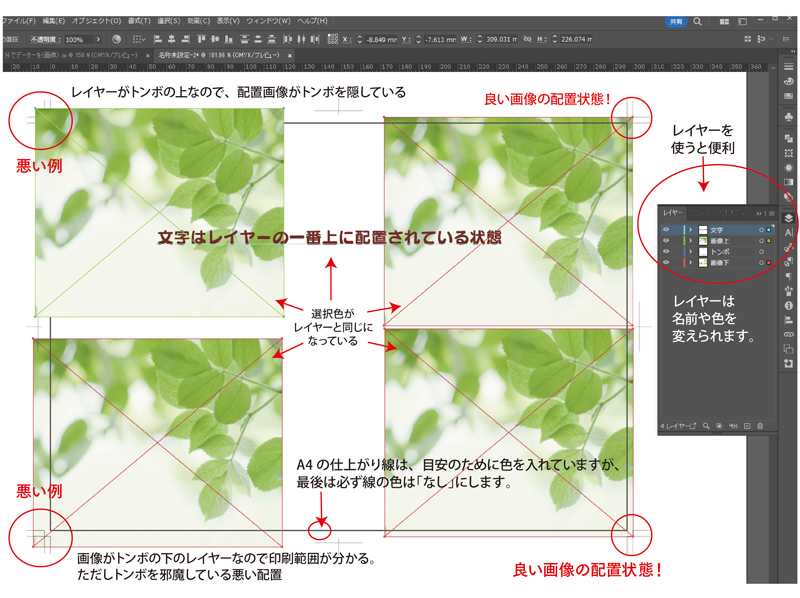
9塗り足しがあるものは必ず外トンボに達するように3mm余分に図柄を伸ばしましょう。
10折りがある場合は、折トンボを折りたい位置に入れます。折り方によって折幅のサイズが変わりますので、事前に印刷会社に確認したほうがいいでしょう。
折トンボは、なくても印刷データーとして問題ありませんが、折りがある場合は印刷会社に伝えておきましょう。
これが基本的なデーターの作り方ですが、配置画像や文字の扱い、PDFデーターの保存方法について、さまざまな注意点がありますので、次はその説明をしていきます。
フォトショップが得意という方もおられると思います。その場合は、フォトショで作った画像をイラレに配置します。画像を配置する際に忘れてはいけないのが、
1カラーモードをRGBからCMYKに変換しておくこと。これを忘れてRGBのままイラレに配置すると印刷で色がうまく出ないことがありますので、くれぐれもご注意を!
2画像サイズを実寸サイズにして、解像度を300dpi~350dpiにすること。
もし、画像を断ち切りまで入れるなら、フォトショの画像は裁ち落とされる範囲を考慮して作ります。
文字はフォトショではなくイラレで入力します。イラレに配置した画像の上にレイヤーを新規に作り、そこに文字を入力すると後の作業が楽になります。
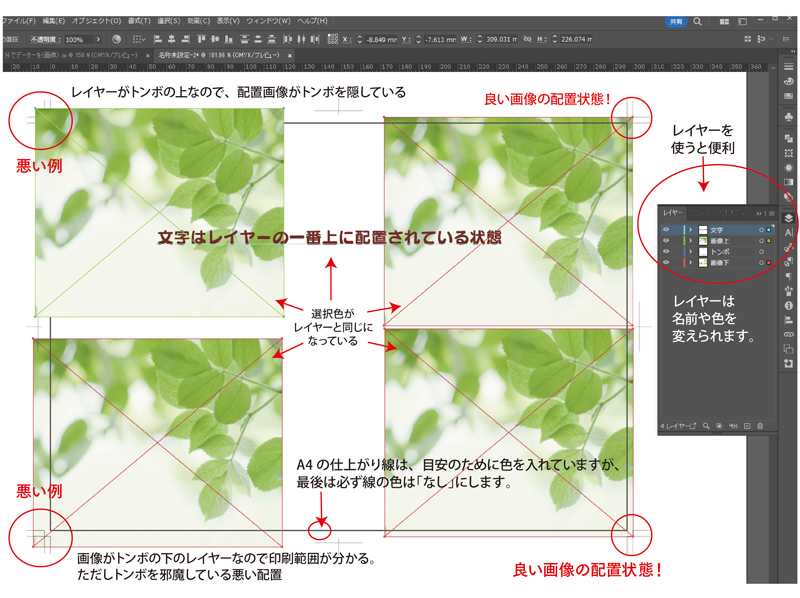
使う文字(書体)はPCに標準装備のものであったリ、WEBサイトからダウンロードしたもの、サブスク契約のフォントなど、ご自分のPCにはいろいろな書体が入っていると思います。しかしその全てが印刷に使えるわけではありません。たとえばWordなどでの入稿で一番ネックになるのがこの書体です。なぜなら、お客様のPCに入っている書体が印刷会社にないなら、ファイルを開く時にその書体が基本書体に置き換わってしまうからです。これはフォトショップで文字が入力されている場合でもよく起きる問題です。書体が置き換わらないためにはどうしたらいいでしょうか。この解決がイラレでの「文字のアウトライン化」です。
文字のアウトライン化とは、文字を図形に変えてしまうことです。アウトライン化すると、書体がない別のPCで開いても文字が別の書体に置換されることはありません(図形ですから…)。ただし、図形になってしまうので、修正したくても文字を打ち直すことはできないので注意が必要です。
文字のアウトライン化は、完成したファイルを別名保存して行います。この時、文字に変更がでた時に必要なので、アウトライン化前のファイルは必ず残すよう注意してください。
別名保存のとき、ファイル名に「OUTLINE」や「OL」などを加えるとファイルの取り違えを防げます。
アウトライン化をするには、すべてのオブジェクトのロックを解除した状態で、オブジェクトを全選択をし、「メニュー」⇒「書式」⇒「アウトラインを作成」で行います。(全選択するのは、取りこぼしを防ぐためです)
なお、イラレから印刷用のPDFを書き出せば文字が埋め込まれるので、この場合はアウトライン化をしなくても大丈夫です。
ただし、PDFに埋め込みができない書体を使っている場合は、この時に基本書体に置換されますので埋め込み可能な書体を使うか、イラレを別名保存した上でその文字だけアウトライン化すれば埋め込まれます(図形ですから…)。
イラレでの制作が完了したら、イラレから印刷データーのPDFの書き出しをします。(Windowsでの説明になりますのでMacの方は表示が違うかもれません)。
こちらは簡単です。
1最終のファイルを別名保存します。その時に、「ファイルの種類」を「PDF」にしてください。そうすると上の欄のファイル名の拡張子がイラレからpdfに変わります。
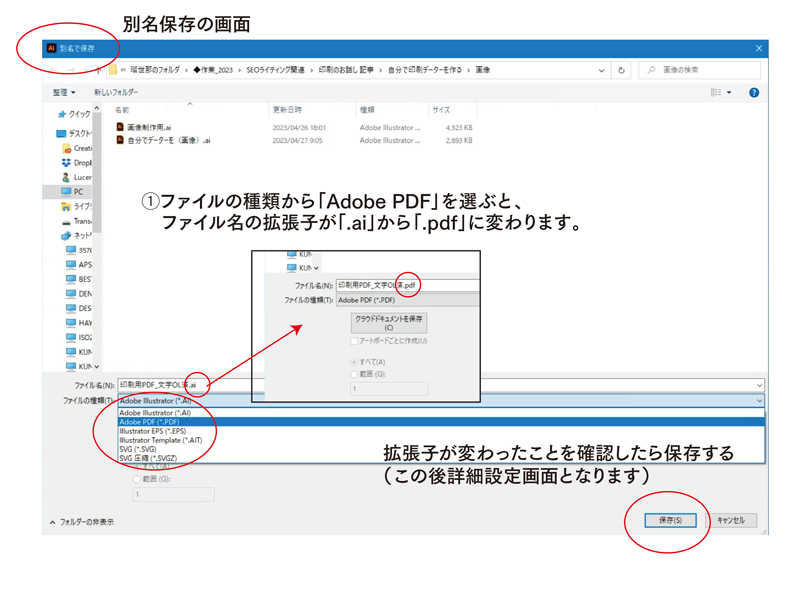
2保存をすると次に出てくる設定の「Adobe PDF プリセット」で「PDF/X-4:2010(日本)」を選びます。これが印刷用の書き出し用になります。この時「保存後PDFファイルを表示」にチェックしておくと自動でPDFが表示されるので便利です。
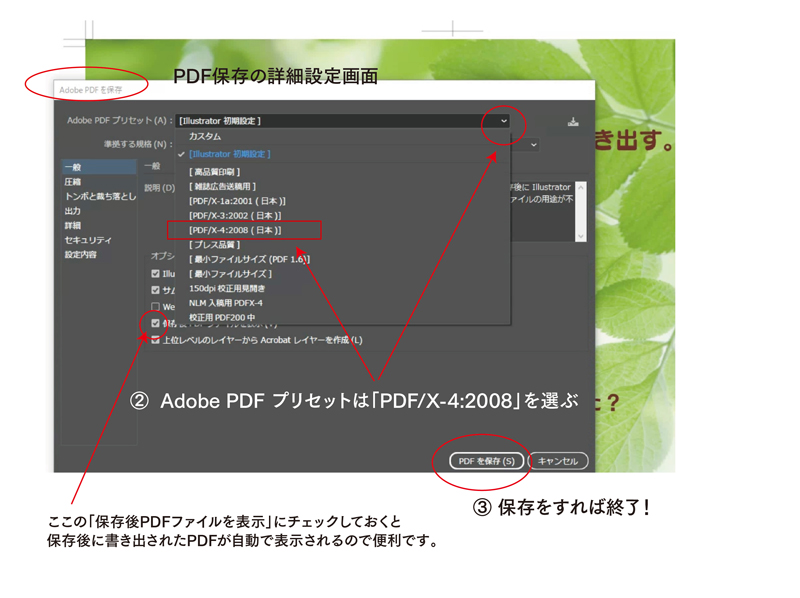
3制作データーにすでにトンボを入れていますので、他に何かを選んだり入力することはありません。保存で完了です。
4PDFがきちんと書き出されていれば印刷データーの完成です。

ここからはデーターの作り方ではありませんが、商品が出来上がった時に、どんな種類の紙を使ったかで仕上がりの印象も変わるので、少し紙のお話もしておきます。
印刷に使われる紙は大きく分けてこの3種類です。
この他にも「レザック」「マーメイド」といったエンボスや模様が入ったファンシーペーパーという紙があります。こちらは少量でも価格は高いのですが、カラーバリエーションが豊富なので、1C印刷の表紙や特殊なインビテーションカードなどに使われます。
PP加工とは「ポリプロピレン加工」を略した呼び名で、印刷用紙の表面を保護するのに施すラミネート加工の一種です。摩擦などによる印刷面の傷や色移りを防ぎ、光沢感も出るので、本そのものの見栄えも良くなります。
このPP加工は「PP加工」と「マットPP加工」の2種類があります。マットPP加工はツルツル感が抑えられていておしゃれな感じに仕上がりますが、普通のPP加工よりは細かい傷がつきやすく、それによる汚れが若干出やすくなります。
この他にニス引きという加工もあり、PP加工よりは弱いですが、一定の保護効果があり、費用も抑えられるので選択肢のひとつとも言えます。
印刷データー制作はかなり専門性が高い作業なので、今回は内容がかなり専門的になってしまいましたが、ご理解いただけたでしょうか。
要は、カラーモードはイラレもフォトショもCMYKに! 制作はイラレを使い、トンボと塗り足しを正しく! 書体を意識! そしてPDFの書き出しを正しく!です。
今回はオフセット印刷をベースにお話しました。これは最近多くなってきているオンデマンド印刷(トナー式)でも考え方は同じです。
※ただし、オンデマンド印刷の場合は特色インクにあたるものは存在しません。
新生宣教団のデザイン室ではデーターの制作から請け負っていますので、「制作は無理」という方はぜひご依頼ください!
ハトコでした。
Copyright © 新生宣教団 All rights reserved.